Правильный шрифт в строке формул
Уже страшно вспомнить сколько лет пользователи просят Microsoft сделать в строке формул Excel правильный шрифт. В ячейках на листе данные могут отображаться в любом самом безумном дизайне, который только захочет пользователь (хоть Comic Sans'ом пишите), но строка формул - другое дело. Когда пишешь или редактируешь длинную, сложную формулу с кучей вложенных друг в друга функций, то удобный шрифт очень важен.
Правильный шрифт для строки формул Excel должен:
- быть моноширинным, т.е. все символы в нём должны быть одинаковой ширины - это ключевой момент, влияющий на читабельность формул. Особенно когда вы используете в длинных формулах переносы строк и отступы для наглядности.
- иметь хорошо отличимые друг от друга ноль и "О", прописную i и строчную L, кавычки и апострофы и т.п., чтобы отлавливать опечатки;
- быть достаточно плотным (чтобы умещались длинные формулы), но при этом легко читаемым;
- быть бесплатным или встроенным в Windows, чтобы не заморачиваться с покупкой и авторскими правами.
Под все эти запросы идеально подходят шрифты, специально разработанные для программирования, коих надизайнили уже великое множество - см. тест-драйв на https://www.programmingfonts.org/
Например:
- Consolas - специальный шрифт для программирования и кодинга встроенный в Windows
- FiraCode - известный шрифт веб-разработки от компании Mozilla
- Jet Brains Mono - шрифт, используемый в семействе популярных приложений для кодинга от компании Jet Brains.
Вопрос только в том, как прикрутить их именно к строке формул, т.к. изначально в Excel нет возможности задать разные шрифты для ячеек листа и строки формул. Так что придётся чуть-чуть поизвращаться.
Сначала идем в настройки Excel через Файл - Параметры - Общие (File - Options - General) и меняем шрифт по умолчанию на правильный (например, Consolas):
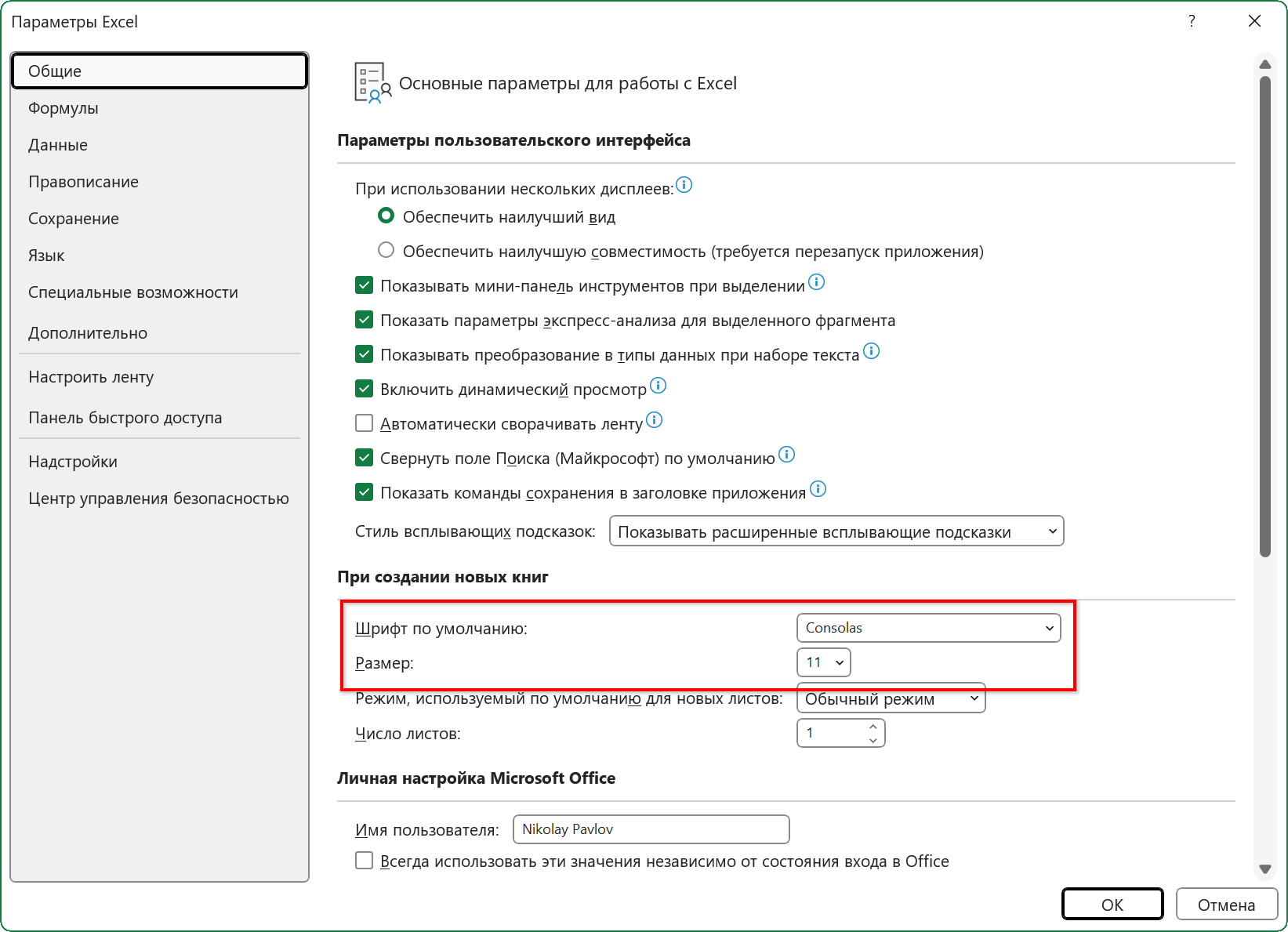
После нажатия на OK перезапускаем Excel и получаем выбранный моноширинный шрифт в строке формул, ура. Но есть один нюанс - теперь этот шрифт устанавливается по умолчанию и для всех ячеек во всех новых книгах, чего мы явно не хотели. В созданных ранее книгах этой проблемы нет, но в новых она будет присутствовать.
Исправить ситуацию можно несколькими способами.
Способ 1. Правим стиль вручную
Идем на вкладку Главная - Стили ячеек (Home - Styles) и щёлкаем правой кнопкой мыши по стилю Обычный (Normal), который является базовым для всех ячеек. В контекстном меню выбираем команду Изменить (Edit), затем кнопку Формат и меняем шрифт на соответствующей вкладке обратно на любимый Calibri, новомодный Aptos Narrow или любой другой, который вы предпочитаете.
После нажатия на ОК шрифт во всех ячейках на всех листах меняется на привычный, а в строке формул по-прежнему остается нужный нам моноширинный Consolas.
Способ 2. Свой шаблон новой книги
Минус предыдущего способа в том, что корректировку стиля придётся делать вручную в каждой новой книге. А если кроме базового стиля Обычный (Normal) вы используете другие стили (Заголовок, Итог, Примечание и т.д.), то править шрифт придётся и в них тоже.
Так что, возможно, проще будет пойти другим путём - один раз чуть-чуть напрячься и сделать специальный файл-шаблон, который затем будет использоваться при создании новых книг Excel, и уже в него заложить нужный шрифт. Приятным бонусом к этому способу, кстати, идёт возможность задать в шаблоне не только шрифт текста, но и кучу других дополнительных параметров, которые будут применяться при создании новых книг.
Для этого создадим новый пустой файл Excel и настроим в нём все необходимое "под себя", а именно:
- Базовый шрифт на вкладке Главная - Стили - Обычный (Home - Styles - Normal).
- Там же можно подправить другие встроенные стили или добавить к ним свои нестандартные, например "тыс.руб"
- Корпоративную цветовую палитру на вкладке Разметка страницы - Цвета - Настроить цвета (Page setup - Colors - Setup colors) или же просто выбрать одну из имеющихся готовых палитр там же.
- Масштаб, ширину столбцов и высоту строк
После этого сохраняем файл с именем Книга как шаблон (т.е. с расширением xltx) через Файл - Сохранить как (File - Save As). Если у вас англоязычная версия Office, то имя файла должно быть, соответственно, book.
Теперь нужно поместить созданный файл в специальную системную папку XLSTART на диске С: где Excel хранит такие шаблоны. К сожалению, положение этой папки различается в разных версиях Windows и Office, но можно спросить о том, где она находится, сам Excel:
- Нажать сочетание клавиш Alt+F11, или кнопку Visual Basic на вкладке Разработчик (Developer), чтобы открыть редактор макросов.
- Открыть окно консоли Immediate сочетанием клавиш Ctrl+G
- Набрать туда команду ?Application.StartupPath и нажать Enter
В ответ мы получим путь к папке XLSTART на нашем ПК. Можно скопировать этот путь и вставить его в адресную строку Проводника, а затем поместить наш файл-шаблон book.xltx в эту папку.
Последнее, что осталось - это отключить стандартное приветственное окно в Excel, которое, будучи включенным, игнорирует наш пользовательский шаблон при создании новой книги. Для этого идём в Файл - Параметры - Общие и в самом низу снимаем флажок Показывать начальный экран при запуске этого приложения (Home - Options - General - Show start screen).
Всё, задача решена. Теперь при создании новой книги Excel будет автоматически использовать в качестве заготовки наш файл book.xltx со всеми заложенными в него параметрами. Ну, а шрифт в строке формул при этом останется "правильным", как мы изначально и хотели.
Ссылки по теме
- Как правильно использовать стили в Excel
- Наглядность в сложных формулах
- Удобный одновременный просмотр формул и результатов

Подправьте, пожалуйста, ссылку на файл-пример
Спасибо!
Впрочем, как всегда.
Спасибо, Николай.