Обратный порядок элементов в списке
Банальная, на первый взгляд, задача, периодически встречающаяся в работе почти любого пользователя Microsoft Excel – расположить элементы списка в обратном порядке. При всей кажущейся простоте, здесь есть свои "фишки" - давайте разберем несколько вариантов ее решения.
Способ 1. Ручная сортировка по доп.столбцу
Это обычно первое, что приходит в голову. Добавляем рядом с нашим списком еще один столбец с порядковыми номерами и сортируем по этому столбцу по убыванию:
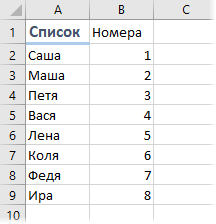
|
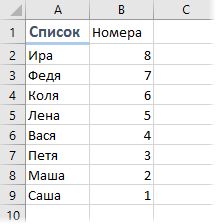
|
Очевидный плюс такого подхода в простоте. Очевидный же минус в том, что нужно руками проделать энное количество операций. Если это разовая задача - ОК, но если данные меняются каждый день, то сортировать список постоянно вручную уже напрягает. Выходом может стать использование формул.
Способ 2. Обратный порядок формулой
Поскольку формулы в Excel пересчитываются автоматически (если включен ручной режим пересчета), то и сортировка, реализованная формулами, будет происходить "на лету", без какого либо участия пользователя.
Нужная нам формула, размещающая элементы списка в обратном порядке может выглядеть так:
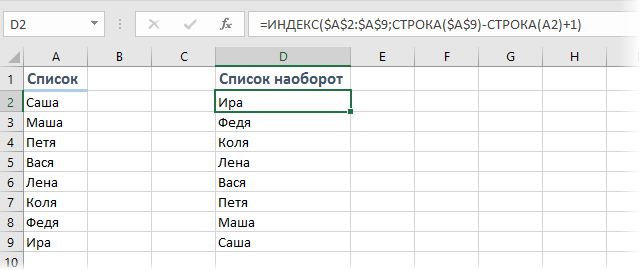
Недостаток этой формулы в том, что в ней должны жестко задаваться начало и конец списка (ячейки A2 и A9 в нашем случае). Если заранее точно не известно, сколько именно элементов будет в списке, то лучше использовать другой подход:
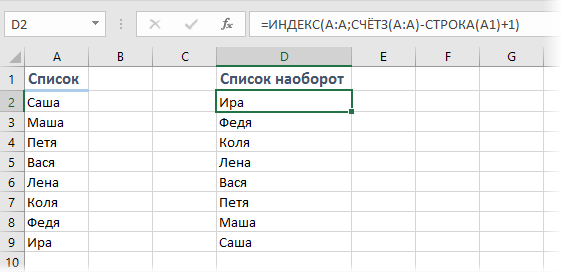
В этой формуле номер последней занятой ячейки подсчитывается с помощью функции СЧЁТЗ (COUNTA), т.е. количество элементов в исходном списке может впоследствии меняться.
Минус этого варианта - в исходном списке не должно быть пустых ячеек, т.к. функция СЧЁТЗ тогда неправильно вычислит номер строки последнего элемента. Выходом может стать использование динамического именованного диапазона с автоподстройкой размеров либо хитрой формулы массива:
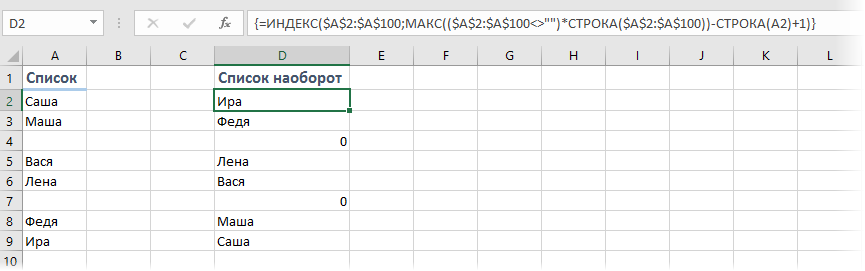
Как легко заметить, это вариация первого способа, где диапазон взят «с запасом» сразу до сотой строки и номер строки последней заполненной ячейки задается не жестко, а вычисляется с помощью фрагмента МАКС(($A$2:$A$100<>"")*СТРОКА($A$2:$A$100))
Каждая ячейка в диапазоне A2:A100 проверяется на заполненность с помощью выражения ($A$2:$A$100<>""), что даст на выходе массив значений ИСТИНА и ЛОЖЬ. Затем этот массив поэлементно умножается на массив номеров строк, получаемый с помощью функции СТРОКА($A$2:$A$100). Поскольку логическую ИСТИНУ Excel интерпретирует как 1, а ЛОЖЬ – как 0, то после умножения мы получим массив номеров заполненных ячеек. А уже из него функция МАКС (MAX) выбирает самое большое число, т.е. номер последней заполненной строки.
И, само-собой, не забудьте после ввода этой формулы нажать не обычный Enter, а сочетание Ctrl+Shift+Enter, чтобы ввести ее как формулу массива.
Способ 3. Макрос
Если хочется реализовать перекладывание значений ячеек в обратном порядке без дополнительного столбца с формулами, т.е. прямо в исходных ячейках, то не обойтись без простого макроса.
Нажмите сочетание Alt+F11 или кнопку Visual Basic на вкладке Разработчик (Developer). Вставьте новый пустой модуль через меню Insert - Module и скопируйте туда текст макроса:
Sub Reverse()
Dim arrData(), n As Long
arrData = Selection
For Each cell In Selection
cell.Value = arrData(UBound(arrData) - n, 1)
n = n + 1
Next cell
End Sub
Теперь, если выделить столбец-список с данными и запустить наш макрос с помощью сочетания Alt+F8 или команды Разработчик - Макросы (Developer - Macros), то список развернется в обратном порядке прямо в тех же ячейках, т.е. на месте.
Ссылки по теме
- Как создать в Excel динамический именованный диапазон с автоподстройкой размеров
- Что такое формулы массива и как их использовать
- Хитрости сортировки в MS Excel

=ИНДЕКС(A:A;СЧЁТЗ(A:A)-СТРОКА(A1)+ПОИСКПОЗ(ПОВТОР("я";255);A:A)-(СЧИТАТЬПУСТОТЫ(B:B)-СЧИТАТЬПУСТОТЫ(A:A))+1)
В том же столбце работает норма нужно в другой, как изменится макрос?