Как правильно использовать стили в Excel
Что такое стиль
Стиль в Microsoft Excel - это сохраненная совокупность параметров форматирования ячейки. Единожды создав стиль, его затем можно многократно применять к другим ячейкам, моментально оформляя их нужным вам образом, что неимоверно ускоряет повседневную работу в Excel.
Весь список стилей доступен на вкладке Главная в группе Стили (Home - Styles):
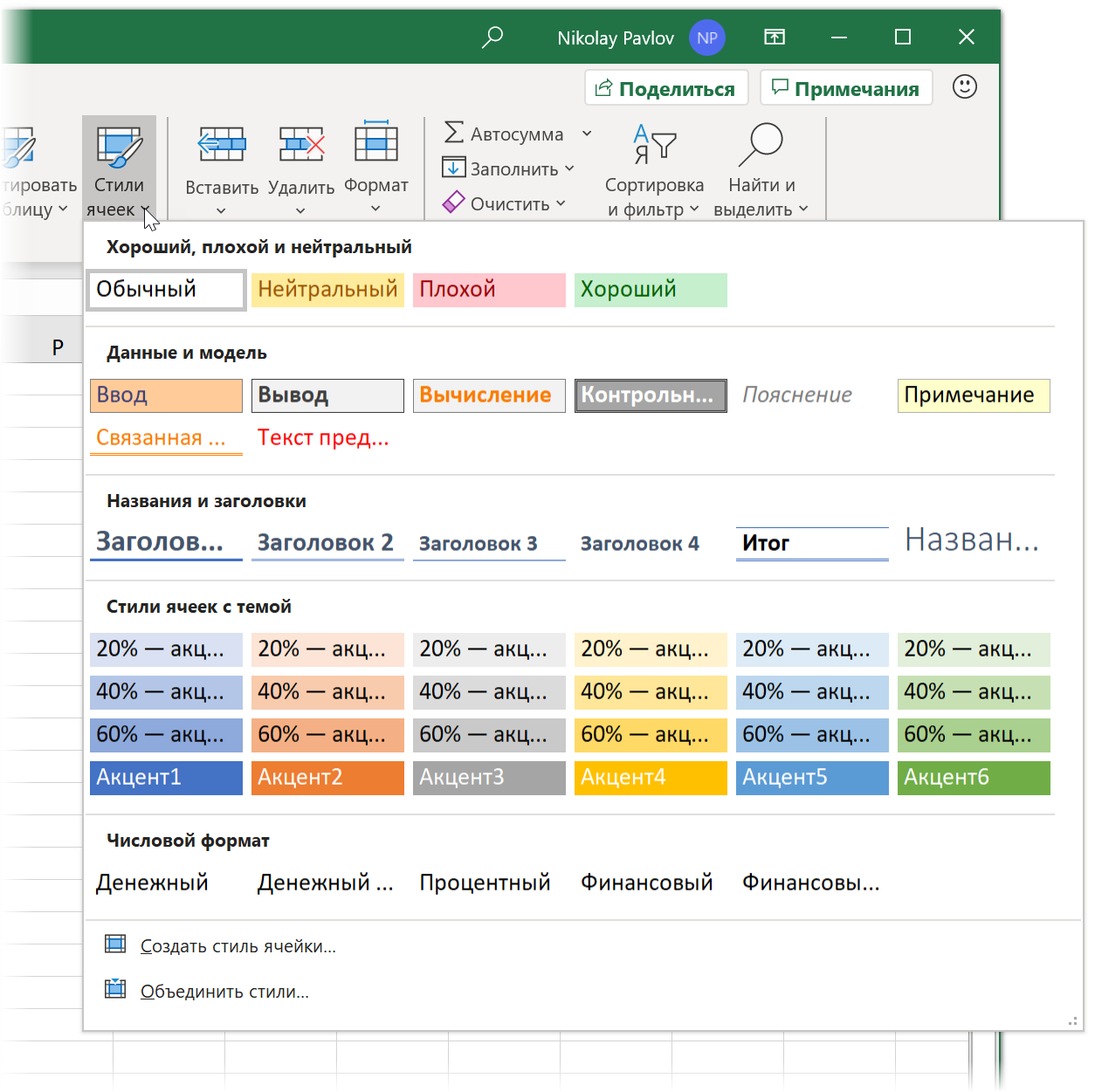
Важно отметить, что стиль - это не только внешнее оформление (цвет, шрифт, заливка), как многие думают. В стиле ячейки Excel можно сохранить:
- Числовой формат (денежный, процентый, даты/времени...), в том числе и пользовательский (кг, шт, °С...)
- Параметры выравнивания (по горизонтали и вертикали), направление текста, перенос по словам.
- Параметры шрифта (цвет, начертание, размер...)
- Цвет и тип заливки (сплошная, градиент)
- Обрамление ячейки (тип, толщина и цвет линий с каждой стороны и внутри)
- Параметры защиты (нужно ли защищать ячейку и прятать в ней формулы при включении защиты листа)
Как создать стиль
Выделите ячейку, оформление которой хотите сохранить в стиле (или пустую ячейку, если хотите создать стиль "с нуля") и на вкладке Главная в группе Стили выберите команду Создать стиль ячейки (New cell style).
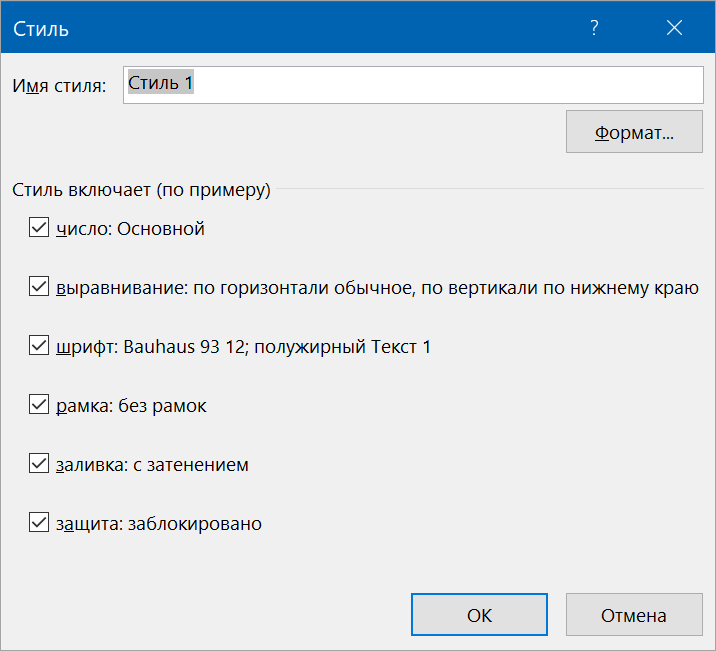
В открывшемся окне можно отметить флажками, какие именно параметры ячейки должны сохраняться в новом стиле и, нажав кнопку Формат (Format), настроить их более детально.
Чтобы создать стиль на основе уже имеющегося стиля, можно просто щёлкнуть правой кнопкой мыши по нужному стилю и выбрать команду Дублировать (Duplicate):
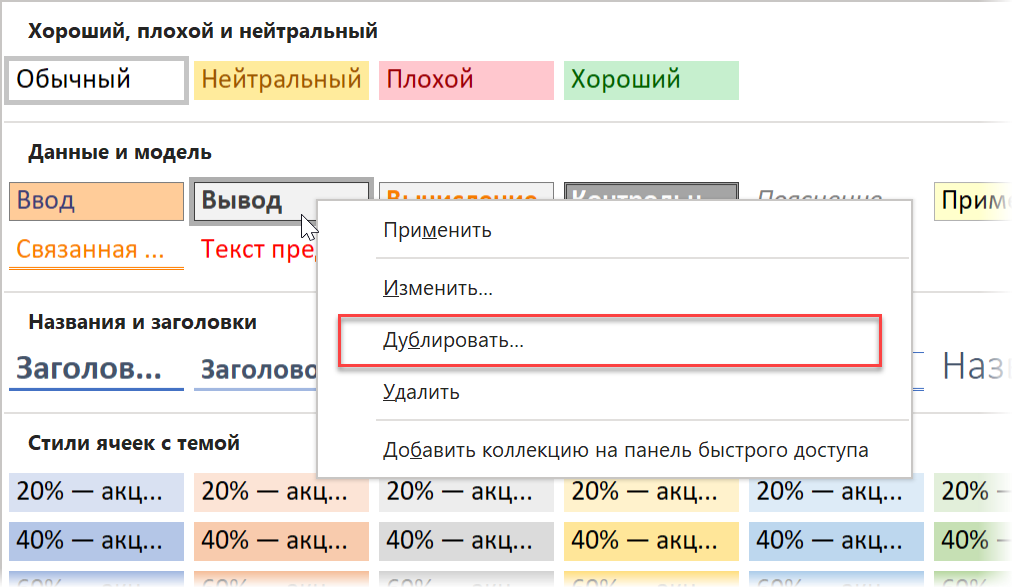
Там же в контекстном меню любой стиль можно удалить или изменить его параметры.
Всё весьма несложно и даже слегка скучновато, не правда ли? Так что давайте перейдем к практическим примерам.
Стиль для целых чисел с разделителями
Начнем простого для затравки.
На Главной вкладке в группе Число есть кнопки для быстрого применения основных числовых форматов, которые вам, я уверен, хорошо знакомы:
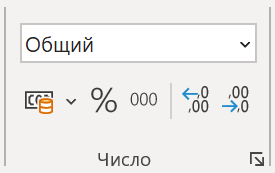
Лично меня всегда безмерно удивляло, почему в этом наборе нет самого нужного - формата, где отображается только целая часть числа с пробелом через три разряда? Денежный - есть, процентный - есть, а вот удобного формата для обычных чисел - почему-то нет.
Кстати, третья иконка со значком "000", про которую обычно думают в этом случае, делает совершенно не то, что нужно - она не убирает дробную часть, да ещё и зачем-то выводит вместо нуля прочерк, как в финансовом формате. Совсем не оно.
Давайте устраним этот недостаток, создав свой стиль. Выбираем, как было описано выше, последовательно Главная - Стили - Создать стиль ячейки (Home - Styles - New cell style). В окне создания стиля введём его имя и снимем все галочки, кроме первой, чтобы создаваемый нами стиль не влиял ни на какие другие параметры ячейки, кроме числового формата. Затем жмём кнопку Формат (Format) и в знакомом окне выбираем Числовой (Number) без десятичных знаков и с разделителем групп разрядов:
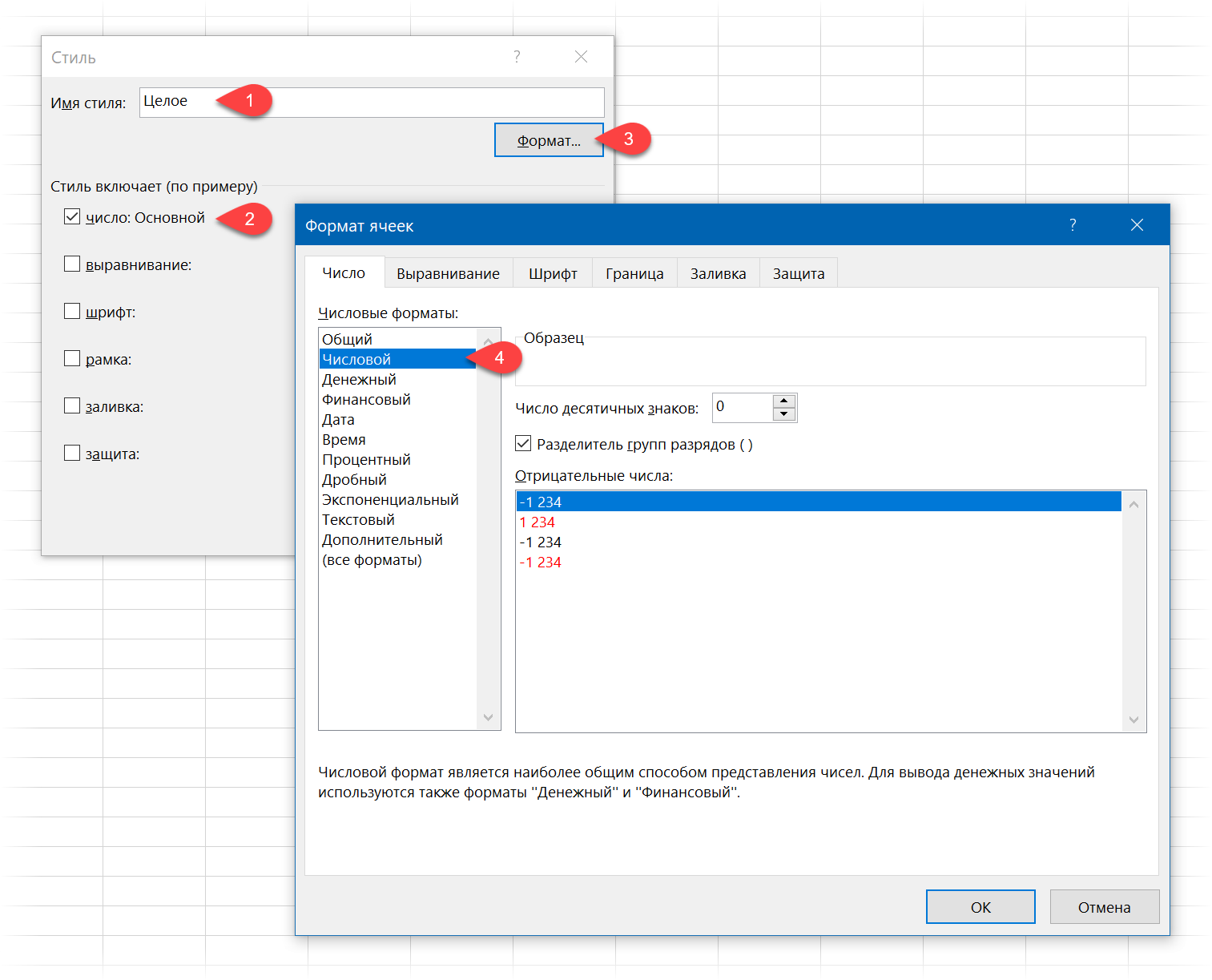
Жмём на все ОК и теперь у нас есть стиль для наглядного форматирования чисел - красота!
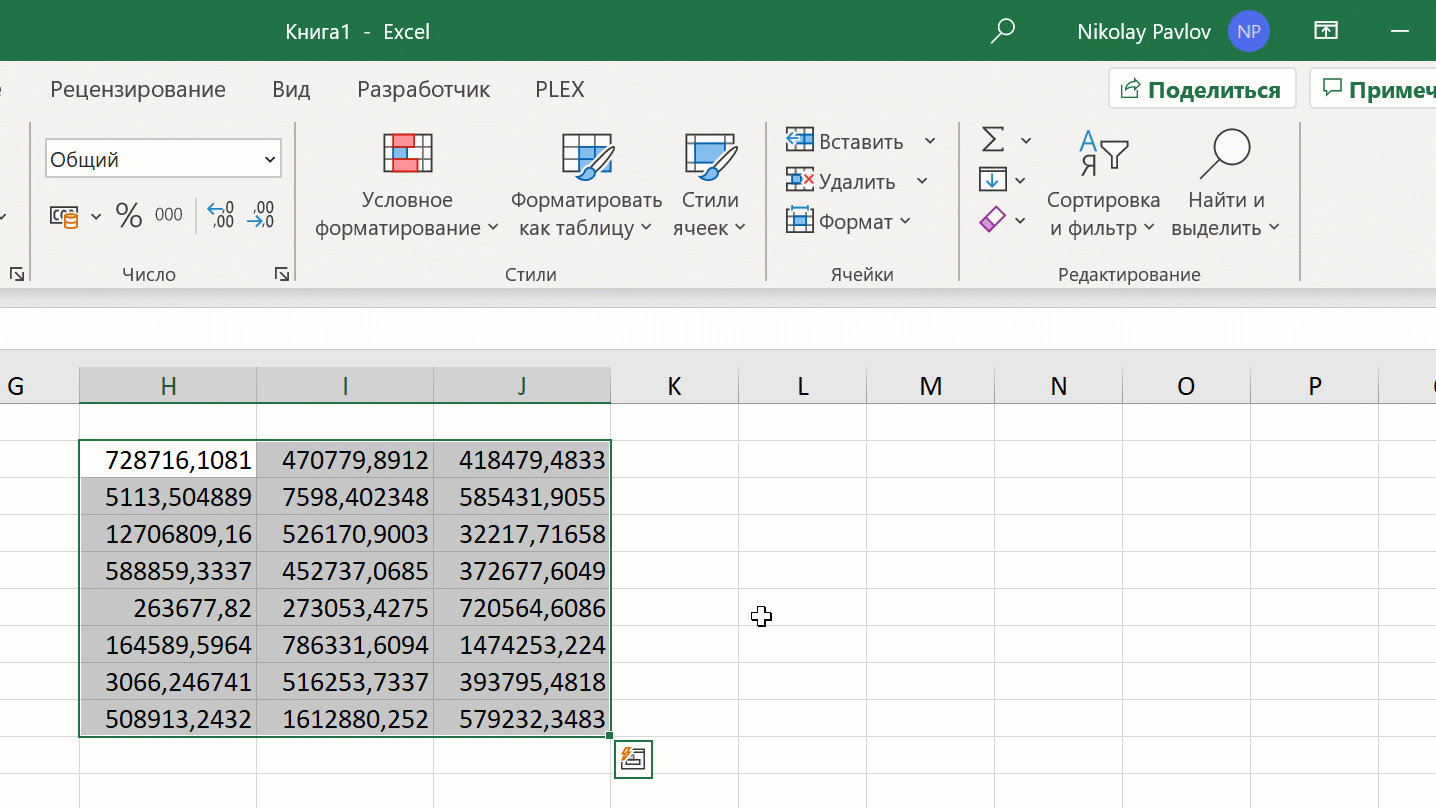
Стили для своих единиц измерения (шт, чел, упак, кг...)
Исходно в Excel в качестве единиц измерения есть только валюты и проценты. Если же по работе вы сталкиваетесь с необходимостью использовать другие единицы измерения (шт, чел, л, т, кг, упак и т.д.), то имеет смысл создать для этого специальный стиль.
Выполняем те же действия, что и в предыдущем пункте, но в окне Формат ячеек выбираем на вкладке Число опцию (все форматы). В поле Тип (Type) вводим маску (шаблон) для нашего пользовательского формата:
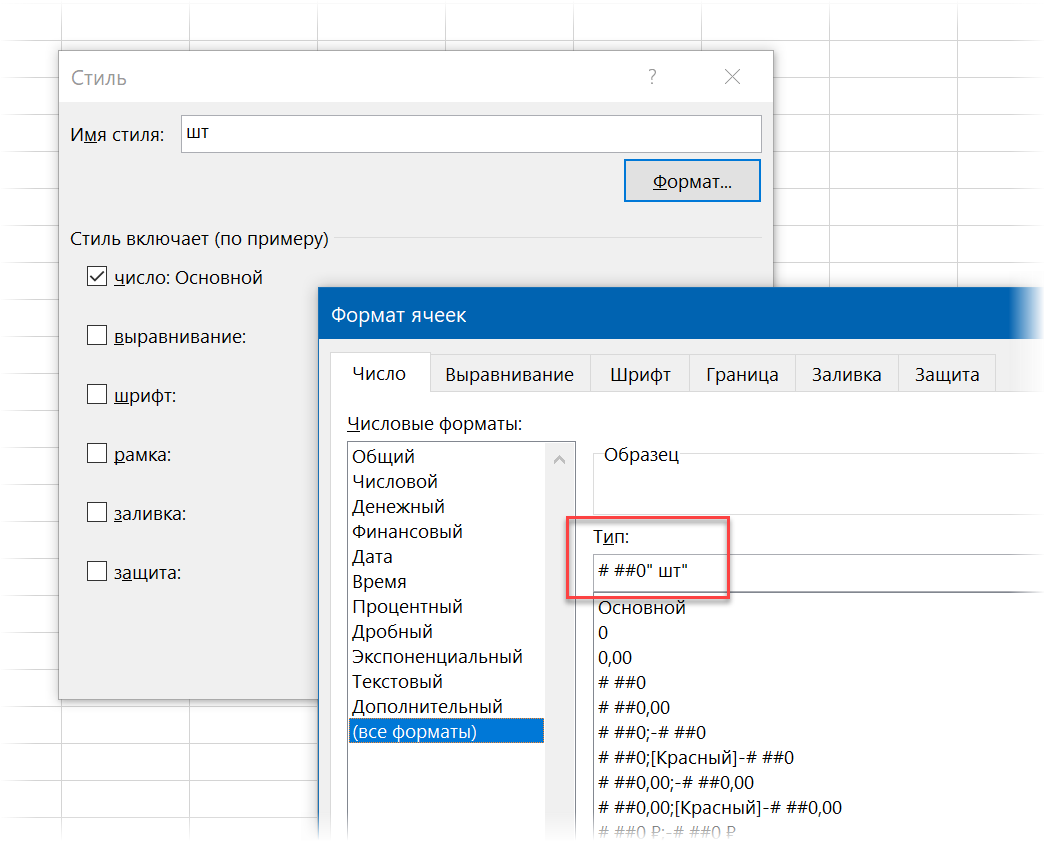
# ##0" шт"
Такой шаблон говорит Excel, что мы хотим выводить только целую часть числа и добавить к ней пробел и ШТ. Обратите внимание, что первый пробел здесь нужен для разделения тысяч-миллионов-миллиардов, а второй - чтобы число и текст не слиплись. И вот этот второй должен обязательно находиться внутри кавычек вместе с ШТ.
После применения такого стиля получим красивое представление для штук:
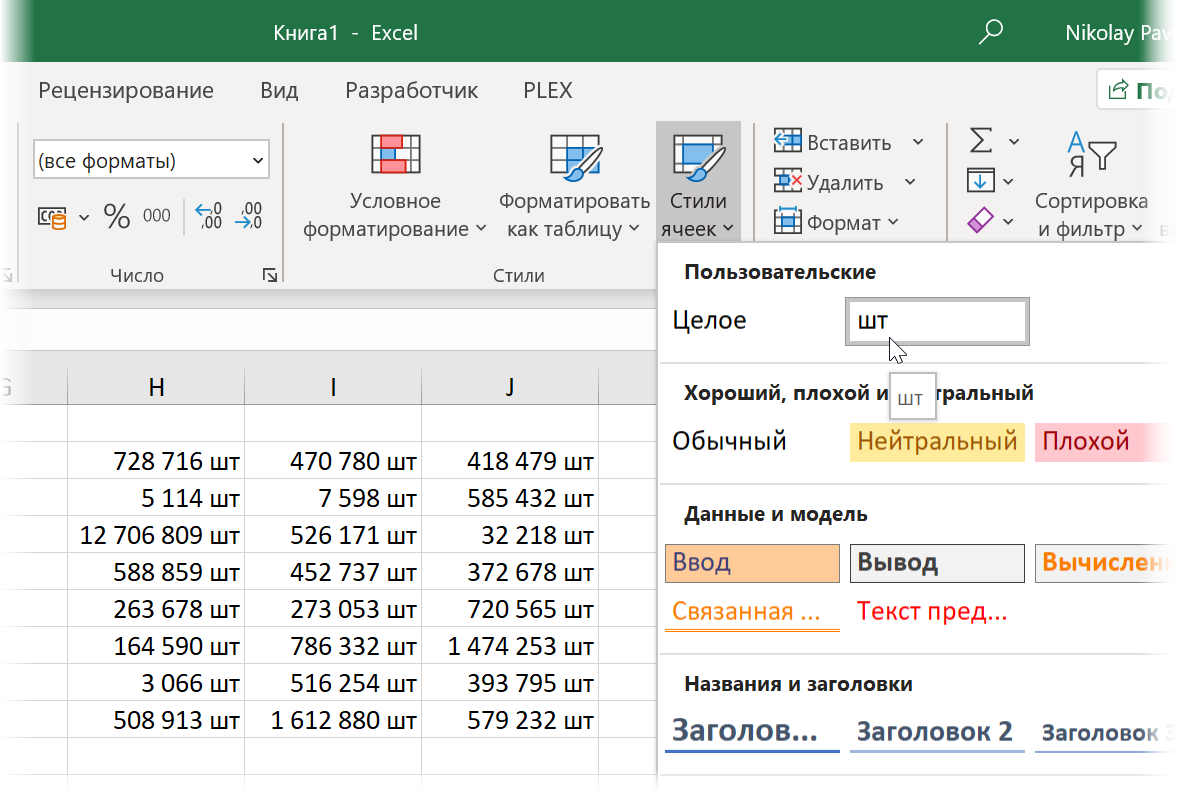
Аналогичным образом можно сделать и дробный формат, например, для килограмм. В этом случае для отображения трёх знаков после запятой (для граммов) потребуется лишь добавить к нашему шаблону нули:
# ##0,000" шт"
Стили для тысяч (К) и миллионов (М)
Ещё один пример весьма распространённой задачи - компактное представление для очень больших чисел. Вы наверняка видели варианты для тысяч с буквой "К" (1289 = 1,3К), для миллионов с буквой "М" (1 595 000 = 1,6М) или что-то похожее. Чтобы создать такие стили нам опять потребуется пользовательский формат, но с немного другим шаблоном:
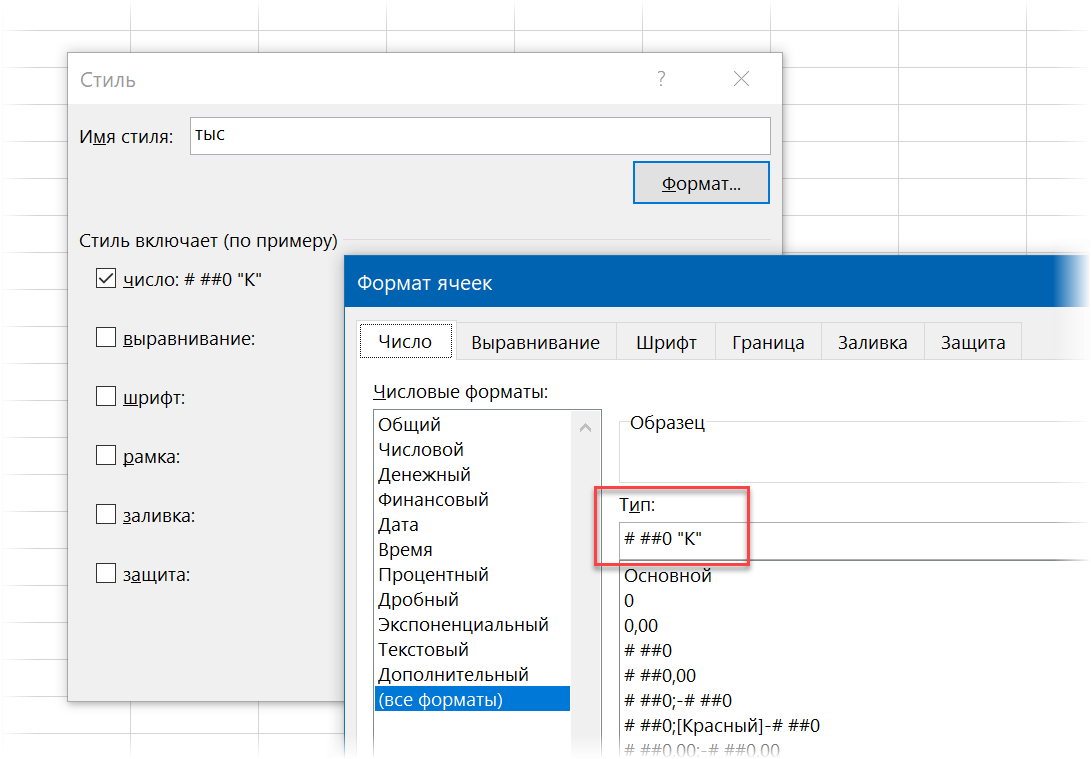
Обратите внимание на пробел (без кавычек) после нуля - именно он, являясь разделителем разрядов, округляет наше исходное значение до тысяч. Если поставите два пробела - получите округление до миллионов, три - до миллиардов и т.д.
Если нужно показать после запятой один или несколько знаков (например 3,5K или 5,23М), то добавляем нули, как в прошлом примере:
# ##0,0 "K"
# ##0,00 "M"
Вместо международных "К" и "М" можно, само-собой, использовать и наши привычные " тыс.руб" и " млн.$" - кому как привычнее.
Стиль с цветом и процентами для отклонения от плана
Предположим, что у нас есть таблица со значениями плана и факта и вычисленным столбцом отклонения в процентах по классической формуле:
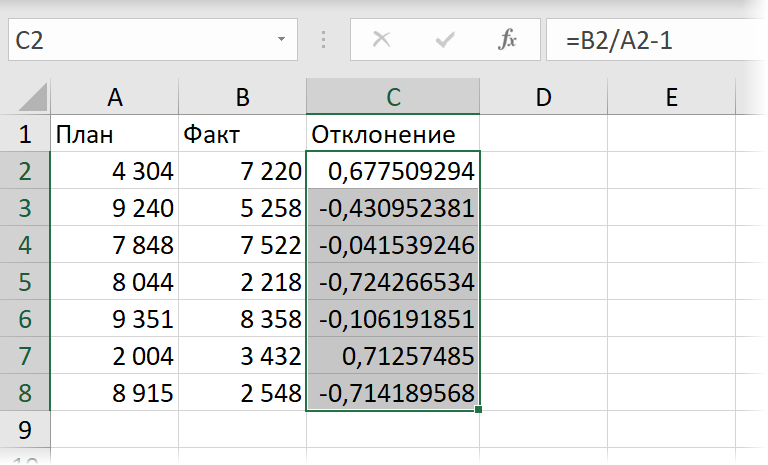
Давайте создадим для последнего столбца особый стиль, который будет:
- Положительные значения выводить зелёным цветом шрифта, со знаком плюс перед значенем процентов.
- Отрицательные значения - красным цветом и с минусом, соответственно.
Создаём стиль как и ранее, а вот маска формата будет хитрая:
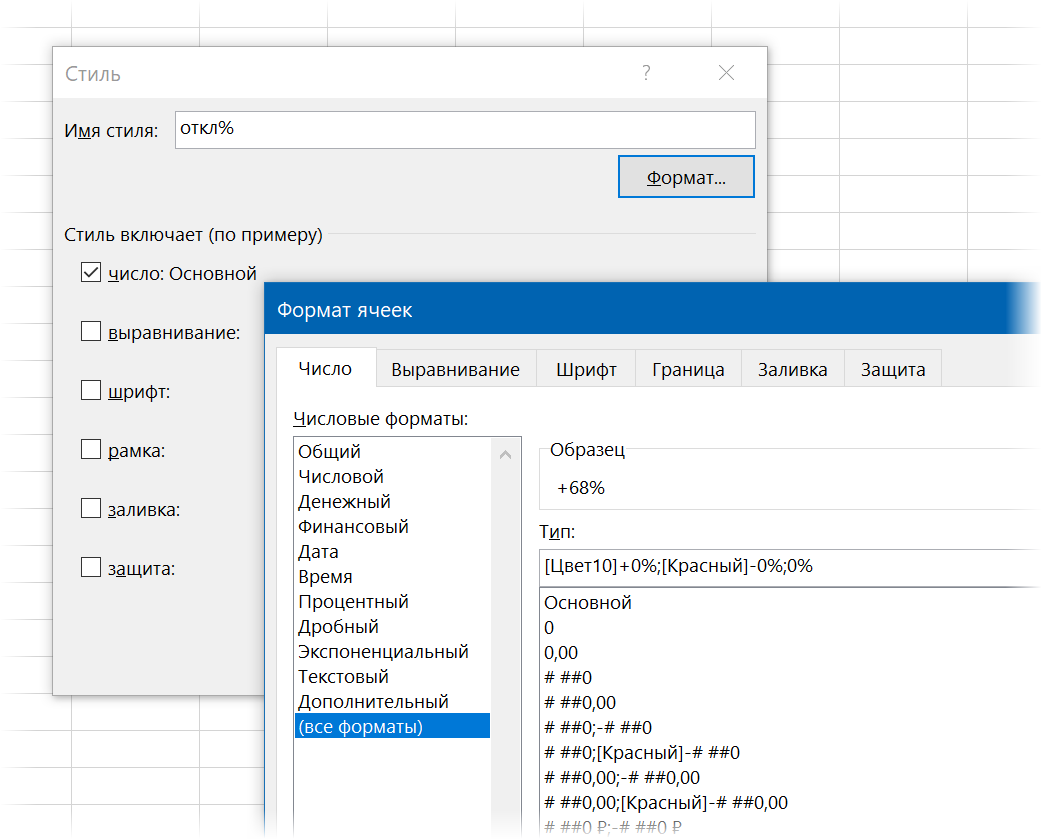
[Цвет10]+0%;[Красный]-0%;0%
Давайте разберём её подробнее:
- Маска формата здесь состоит из 3 фрагментов, разделенных точкой с запятой. Первая применяется, если число в ячейке больше нуля, вторая - если меньше нуля, третья - если число равно нулю.
- Отклонения от плана мы хотим указывать явно - с плюсом (перевыполнение) и минусом (невыполнение), поэтому знаки плюса и минуса явно прописываем в шаблоне.
- Перед маской в каждом блоке можно указать в квадратных скобках цвет шрифта - словом (красный, синий, зеленый, желтый, черный, белый) или с помощью кода (Цвет1, Цвет2 и т.д.) Всего поддерживается 56 цветов - выбирайте любой на ваш вкус:
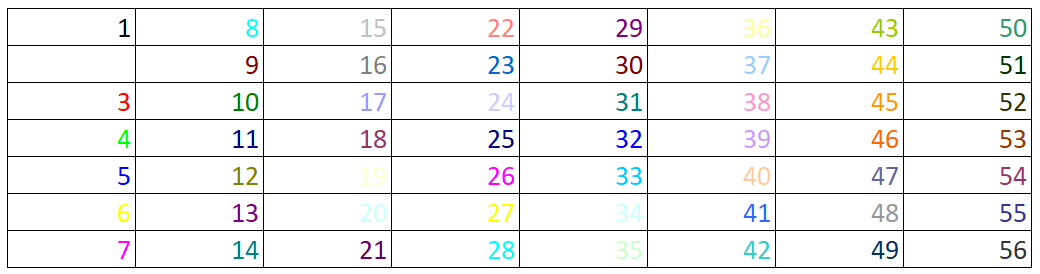
После применения созданного стиля картинка станет существенно приятнее:
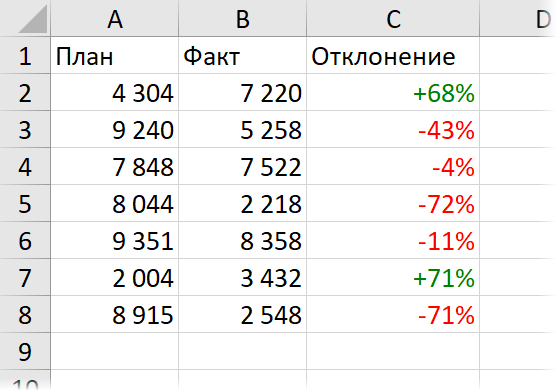
Стили со значками и спецсимволами
Чтобы сделать ещё красивее, можно вместо плюса и минуса выводить символы стрелки вверх и вниз, соответственно. Для этого выделим любую пустую ячейку на листе и вставим туда наши значки, через команду Вставка - Символ (Insert - Symbol):
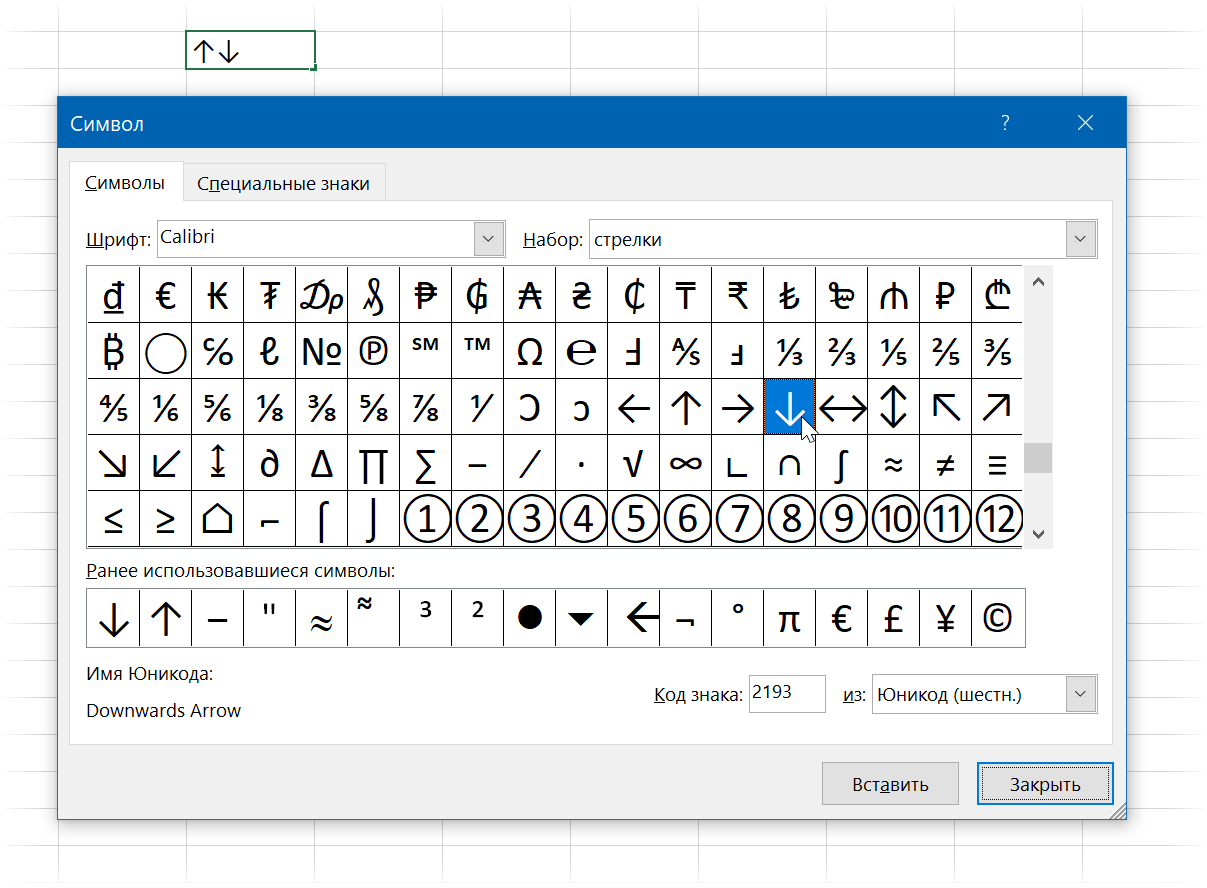
Затем выделим вставленные символы в ячейке или в строке формул и скопируем их с помощью сочетания Ctrl+C.
Теперь, при создании стиля для отличий из предыдущего пункта, останется вставить с помощью Ctrl+V эти символы в нашу маску формата вместо плюса и минуса:
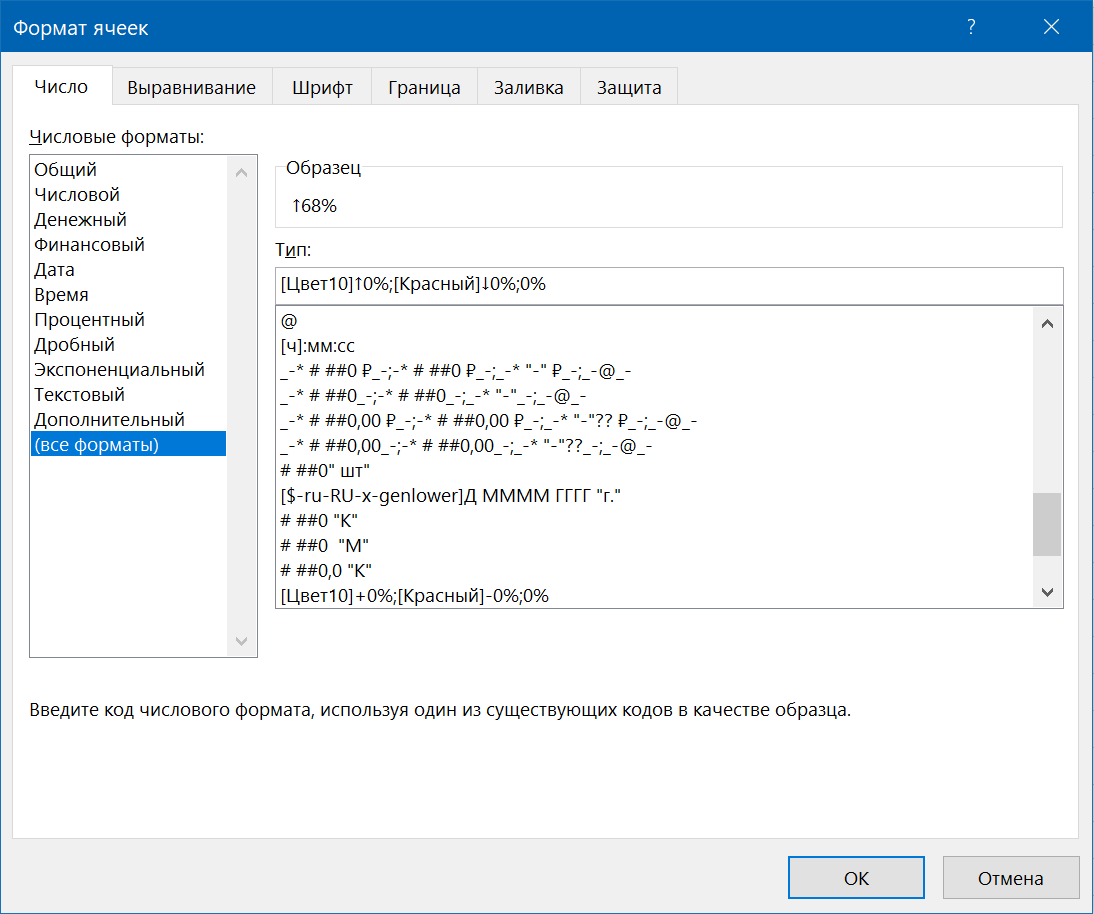
[Цвет10]↑0%;[Красный]↓0%;0%
После применения такого стиля наше отклонение от плана станет ещё нагляднее:
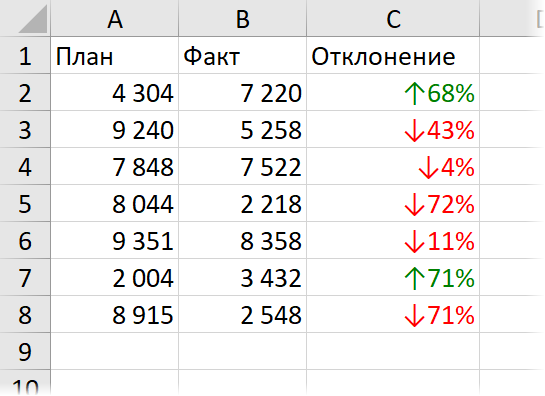
Думаю, понятно, что такой трюк со вставкой спецсимволов позволит аналогичным образом создать стили для отображения любых нестандартных единиц измерения:
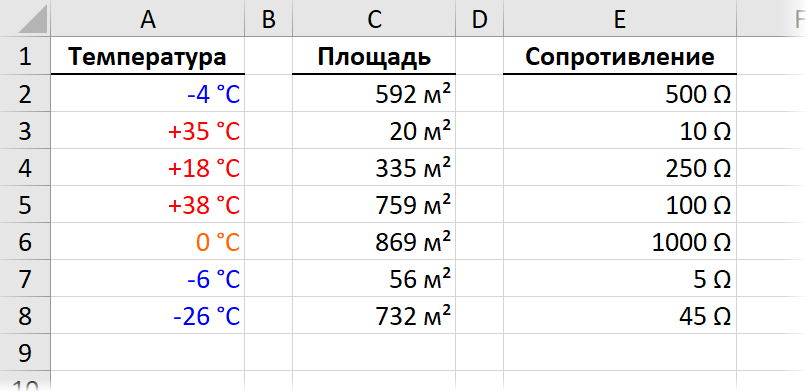
Стили со сложными условиями и эмодзи
Предположим, что у нас есть таблица с результатами экзаменов студентов или аттестации сотрудников:
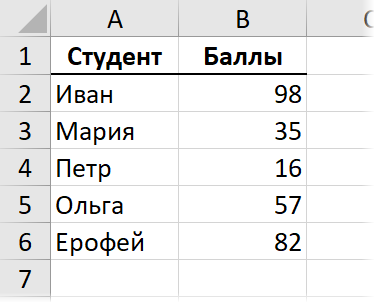
Задача - показать рядом с каждым результатом его графическое представление в виде иконки (эмодзи) по следующей логике:
- больше или равно 80 баллов - отлично
- от 40 до 80 - хорошо
- меньше 40 - плохо
Создаем новый стиль, где в шаблоне числового формата задаём:
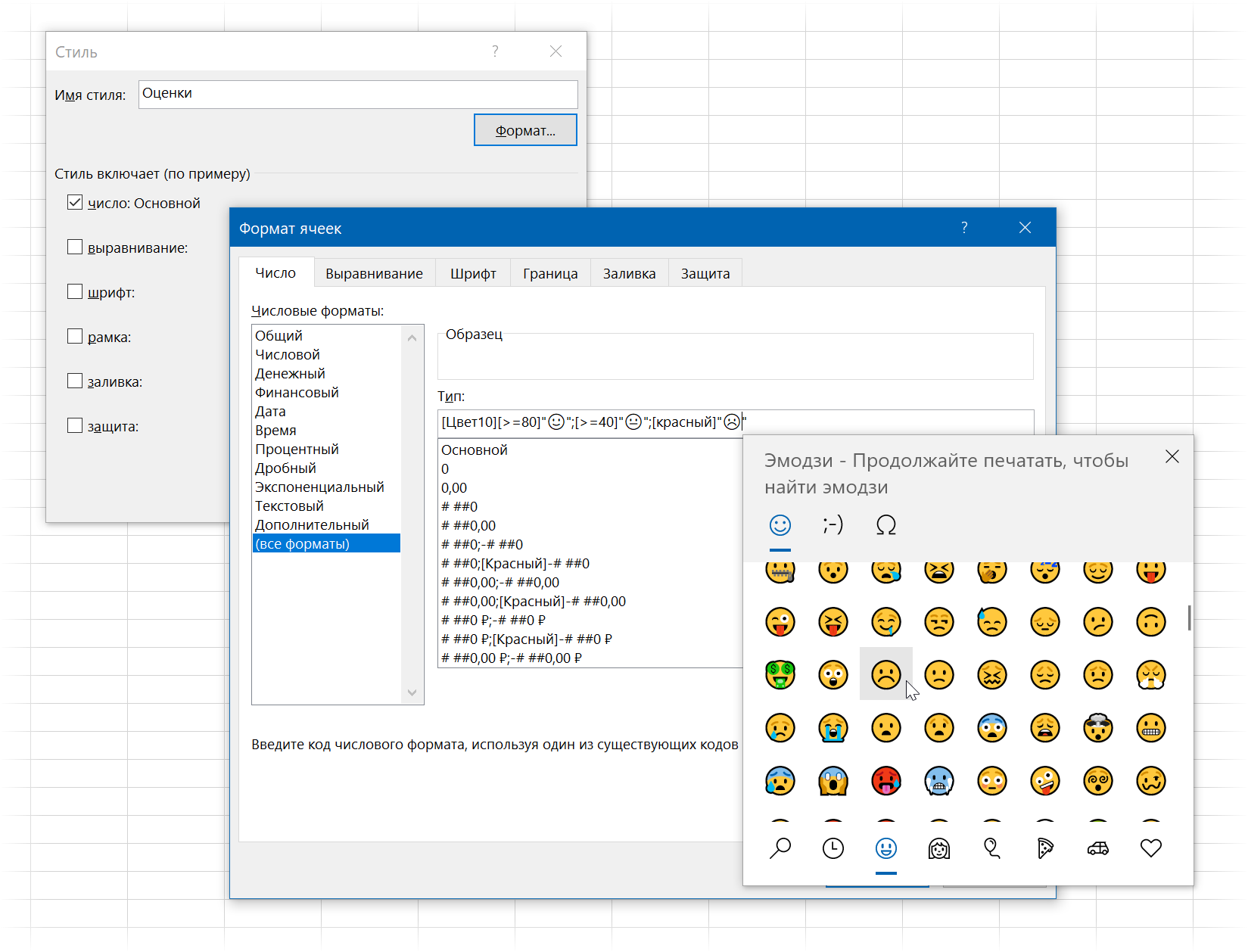
Здесь маска тоже состоит из трёх фрагментов и каждый фрагмент применяется только при выполнении условия, заданного в квадратных скобках перед ним. Если первые два условия для ячейки не выполняются, то форматирование происходит по последнему, третьему шаблону.
Эмодзи легко вставляются сочетанием клавиш Win+точка, если у вас Windows 10 со всеми обновлениями. Если же у вас более древняя операционная система, то придется их заранее вставить через Вставка - Символ из шрифтов типа Webdings, Windings и т.п. и скопировать, как мы делали в предыдущем примере.
Поскольку в маске формата нет 0 и #, т.е. мы никак не выводим числовое содержимое ячейки, то лучше сделать копию столбца оценок (прямыми ссылками) и применить созданный стиль уже к нему:
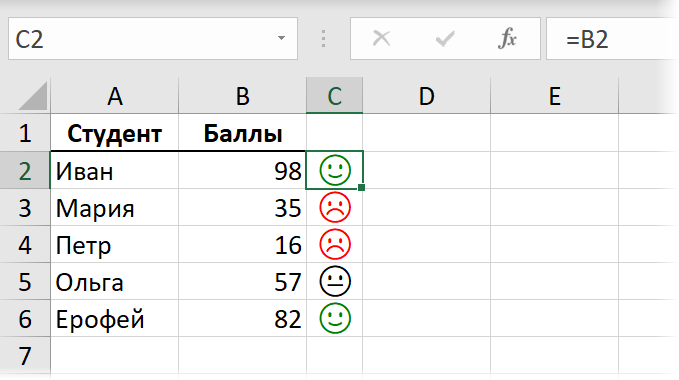
Песня!
Стиль для полей формы с защитой
Представьте, что вам нужно создать защищенную паролем форму для ввода данных пользователем. Для ячеек ввода лучше создать стиль с определенным форматированием (чтобы сразу было понятно, куда можно вводить данные) и отключенной блокировкой (чтобы не мешала защита листа):
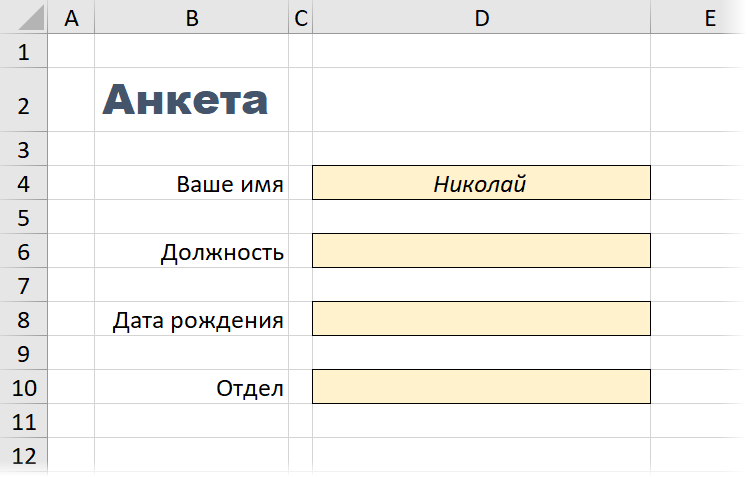
Для этого при создании стиля убираем все флажки, кроме первого и, нажав на кнопку Формат (Format) зададим характерный дизайн (например, жёлтую заливку, курсив, выравнивание по центру) и на вкладке Защита (Protection) снимем галочку Защищаемая ячейка (Locked).
Как лучше хранить стили
Все созданные пользовательские стили хранятся в текущей книге. Если вы хотите использовать их в других своих файлах, то есть три варианта:
- Копировать формат ячеек с помощью инструмента Формат по образцу ("кисточка" или Format Painter).
- Подгрузить в рабочую книгу все стили из другой книги с помощью команды Главная - Стили - Объединить стили (Home - Styles - Merge styles)
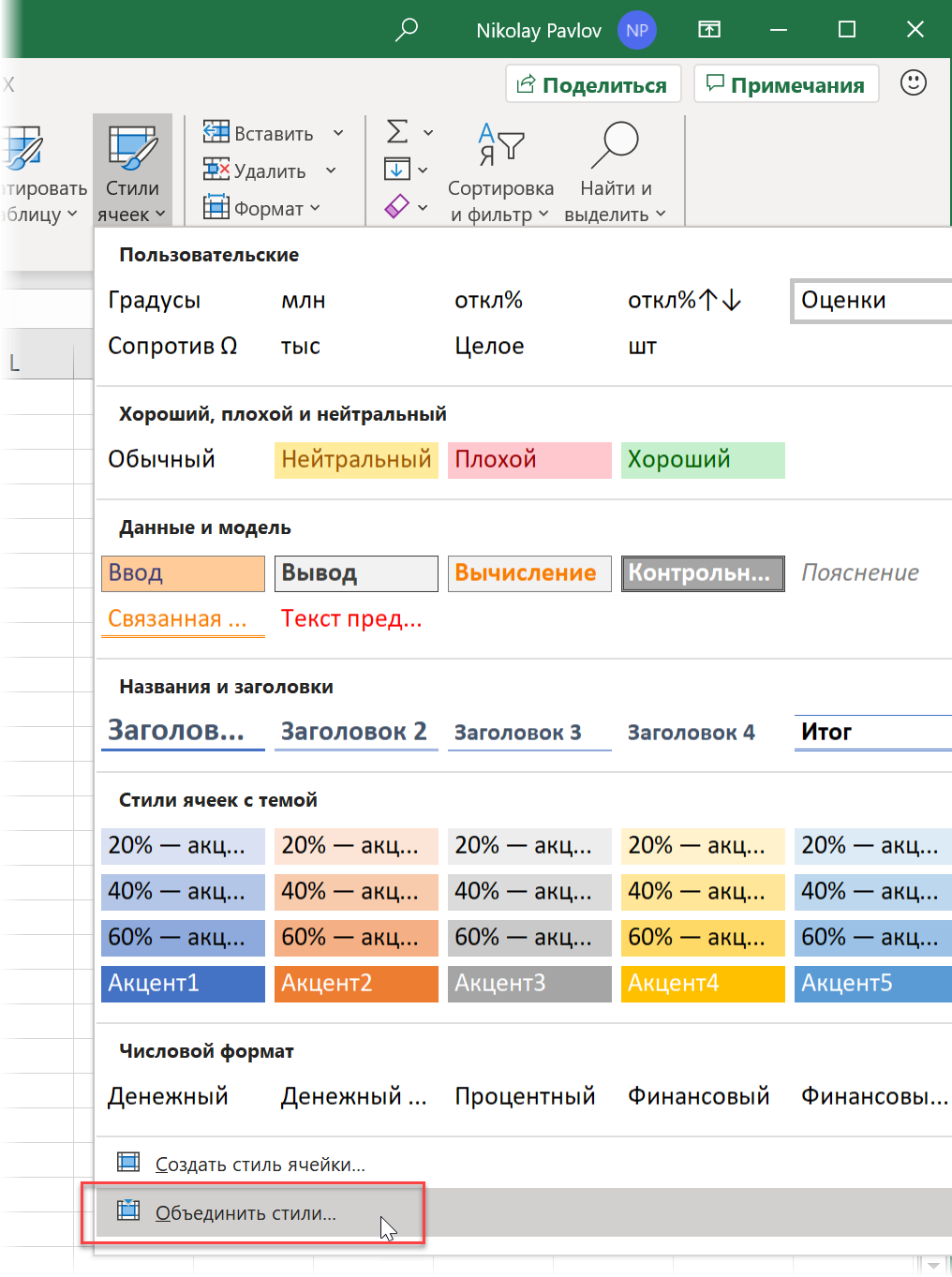
- Использовать инструмент автоматической загрузки стилей из файла-библиотеки в надстройке PLEX последней версии.
Идеи для продолжения
Надеюсь, вам хватит описанных выше примеров, чтобы заработала уже ваша фантазия и вы начали сами придумывать стили для упрощения своей работы в Excel. Вот вам несколько идей для затравки:
- Стили с корпоративными цветами и шрифтами вашей компании или бренда.
- Стили с валютами, которых нет на Главной и которые долго ставить через окно Формат ячеек (например, тенге, сомони, сом и др. валюты союзных государств).
- Стили с маркерами для имитации маркированных списков в Excel как в Word.
- Стили для скрытия данных "белым на белом" или с помощью маски из трех подряд точек с запятой.
- Стили для отображения отрицательных чисел без минуса, но в скобках (как это принято в финансах для расходов).
- Стили для отображения исходных данных, вычислений и ячеек со ссылками в финансовых моделях.
- ... и т.д.
Дальше - сами.
Делитесь полезными стилями в комментариях - прогрессивное человечество и карма скажут вам "спасибо" :)
Ссылки по теме
- Пользовательские форматы ячеек в Microsoft Excel
- Маркированный и нумерованный списки в Excel как в Word
- Стрелки в ячейках листа Excel
- Пользовательские стили в надстройке PLEX

Подскажите, какую маску необходимо использовать в случае вывода 1го знака после запятой в СЛУЧАЕ не целого значения И число без запятой в СЛУЧАЕ целого числа? Например: 10 и 10,2 или 63,5 и 63
просто будет без разделителей разрядов.
Стиль сохраняется только в той книге, в которой он изначально был создан.
Если требуется добавить стили в новую книгу, то их необходимо скопировать из книги в которой они были созданы.
Как это выполнить, Николай рассказывает в своём видео.
Есть вопрос по теме:
Какой формат ячейки со временем применить чтобы время меньше 04:00 окрашивалась красным?
Пробовал разные варианты форматов например:
[<4][Красный][ч]:мм;[ч]:мм,
[<0,166666666666667][Красный][ч]:мм;[ч]:мм
но у мени ни чего не получилось.
Сделал [Красный][<=0,165972222222222][ч]:мм;[ч]:мм и получилось как надо.
В общем как обычно)
Самые лучшие видео это у Николая! Вы очень харизматичный и артистичный, а главное все четко.
Спасибо! Всем удачного дня!
Чтобы стили были доступны всегда их нужно добавить в шаблон book.xlt.
на нашем форуме, где это обсуждалось.
Я удаляю по 1 - открываю новую книгу экзель но они не удаляются.
Попробовал макросом удалить все стили - открываю новую книгу экзель но они не удаляются.
Что делать?
Вохможно-ли удалить пользовательские стили из корневой папки экзель чтобы они удалились насовсем?
А перезагрузка ПК не помогает, часом?
К сожелению не помогает.
С макросом удаляется стили в конкретной книге. Когда открываете другую книгу экзель, стили надо заного удалить((
Попробуйте переустановить Office для начала.
Благодарю Вас за ценные, простые, наглядные уроки!!
Подскажите, пожалуйста, почему не получается:
1) Цветными смайлики не все становятся (сделал в точности, как у Вас в образце) - скриншот
А можно ли как-то сделать, чтобы эмоджи/значки окрашивались, а цифры нет/оставались черными?
Пока только вижу способ создания рядом колонки, где через "=" повторять значения и делать формат без цифр для этой колонки.
Например, если есть такие стили, которые хотелось бы иметь в каждой создаваемой книге, то это можно реализовать так.
Нужно создать файл с именем "Книга.xltx" (т.е. шаблон excel) в папке "%appdata%\Microsoft\Excel\XLSTART", и в этом файле создать нужные стили. Стили из созданного шаблона будут применяться в каждой создаваемой новой книге excel.
А скажите возможно ли сделать стиль который будет подсвечивать красным самое большое число, а зельным самое малое из ряда чисел?
Попробовал сделать, чтобы вместо нолей (тысяч, миллионов и миллиардов) выводилось, соответственно "К", "M" и "B". Такое сокращение нередко применяется в США.
Это работает: [>=1000000000]# ##0,0 В;[>=1000000]# ##0,0 M;0
А это уже нет: [>=1000000000]# ##0,0 В;[>=1000000]# ##0,0 M;[>=1000]# ##0,0 K;0
Итог: ошибка (не удается применить).
Ежели кто знает решение - подскажите.
С уважением, Жанна.
2) может есть горячие клавиши для используемого стиля, как в MS-Word
Создаю новый стиль - Изменить
Изменения Шрифта и Размера заблокировано
Так и должно быть?